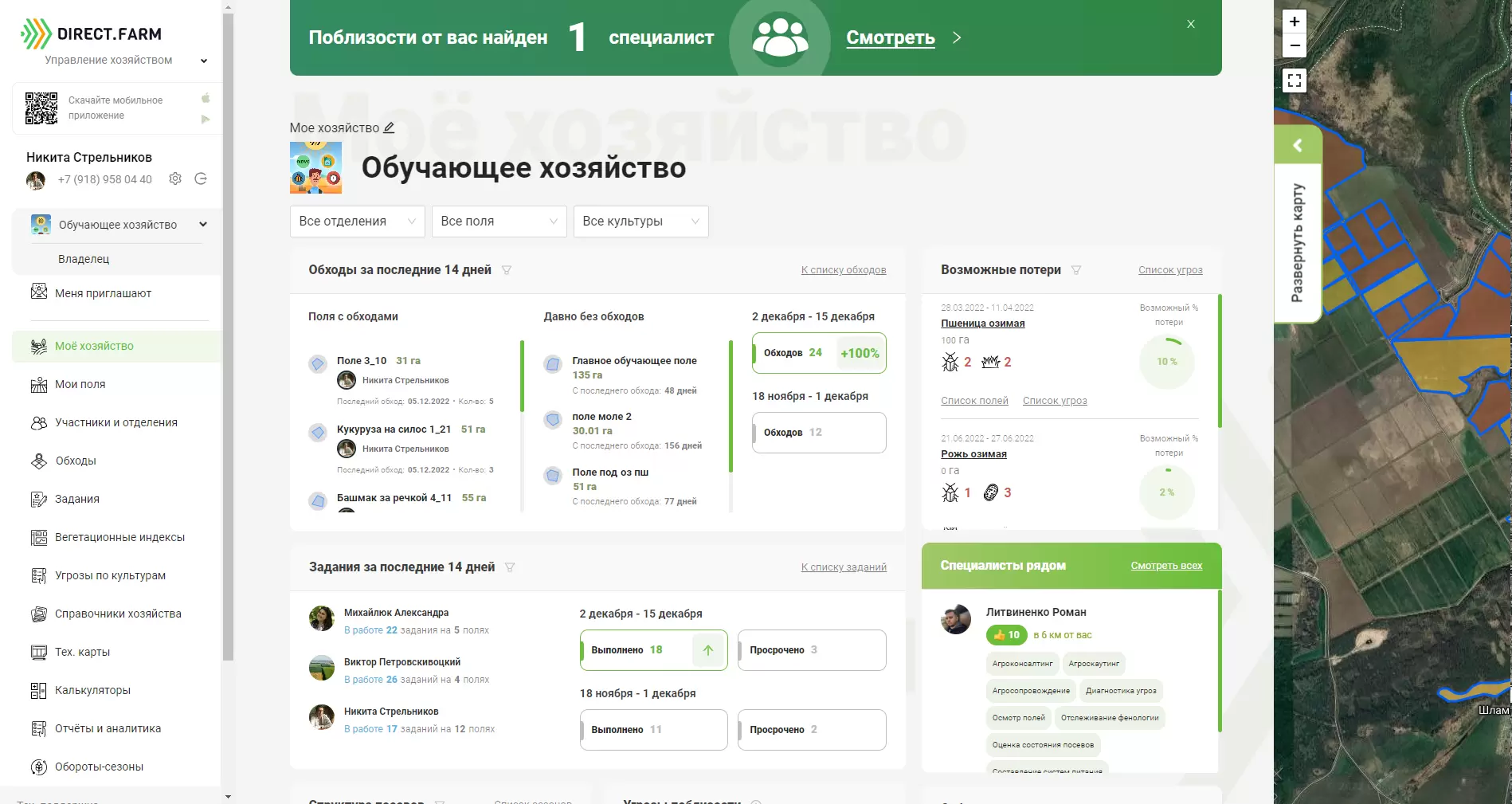Информация
Рассказываем, как начать пользоваться системой агромониторинга «Полевод».
Мы создали видео-инструкцию «Как начать работу в Полеводе?», чтобы новым пользователям было проще разобраться и начать работу в сервисе агромониторинга от Direct.Farm!
Мы пройдем все этапы, от регистрации и создания хозяйства - до первого обхода и просмотра рекомендаций.
Для наглядного примера и лучшего понимания, посмотрите инструкцию в формате видеоурока
Для начала, нужно зарегистрироваться на сайте Полевод. Нажмите на кнопку «регистрация», и пройдите несложный этап. Обязательно подтвердите свой мейл и номер телефона.
Далее (или если вы уже зарегистрированы в экосистеме Direct.Farm) на странице входа в сервис полевод - авторизуйтесь с помощью логина и пароля от сайта Direct.Farm, или с помощью СМС кода по номеру телефона

После авторизации, начинается процесс создания хозяйства:
Выберите из предложенного:

Выбрав «Меня пригласят» - вы пропустите создание хозяйства. Войдя в свой аккаунт, агроном сможет принять приглашение от коллег. У роли «агроном» ограниченные возможности, он не может просматривать чужие обходы, создавать поля и приглашать других участников.
Выбрав «Создать свое хозяйство», вы создадите свое хозяйство, имея все разрешения на его управление и редактирование. Нажав далее, вам нужно указать название предприятия, и используются ли в нем разделение по бригадам.
Нажимая продолжить, мы подтверждаем создание и попадаем на главный экран Полевода. Нас встретит подсказка о том, что стоит добавить наши поля.
Перед тем, как приступить к добавлению полей,
проверим наличие отделений - для создания полей требуется указать хотя бы одно.
Для этого, перейдем на вкладку «сотрудники и отделения», переключимся на «отделения», нажмем Добавить отделение, дадим название и подтверждаем кнопкой Создать.
Затем, можем приступить к добавлению наших полей. Для этого - перейдем на вкладку «Мои поля» и нажмем кнопку Добавить поле.
Браузер попросит дать разрешение на определение местоположение. Выдав разрешение, карта откроет масштаб вашего приблизительного местоположения, что значительно упростит добавление полей.
Если не выдавать разрешение, карта центрируется на России, однако вы можете центрировать ее на регионе, выбрав его в выпадающем меню.
Обрисуйте границы вашего поля

Обрисовав границы поля, указав название и выбрав отделение - нажмем кнопку Добавить поле. И проделаем эту операцию со всеми нашими площадями.
Вопросы, которые могут возникнуть на этом этапе:
Вы уже можете пользоваться функционалом системы, но скорее всего вам потребуются помощники: пригласите агрономов и руководителей к себе в хозяйство.
Агрономы смогут выполнять обходы, а руководители еще и редактировать информацию по полям и приглашать других участников. Когда все сотрудники начнут исправно заполнять данные о осмотре полей, актуальная информация всегда будет у вас под рукой!
Перейдите на вкладку «Участники и отделения» в левом меню, затем нажмите кнопку Отправить приглашение и заполните графы.

Обязательно укажите отделение во время приглашения сотрудников!
Отправленные приглашения отобразятся у получателя в левом меню на сайте, либо в мобильном приложении ПОЛЕВОД, во вкладке «Приглашения».


Ответ прост - переходить к следующим этапам работы 😉 Первый этап работы с системой - самый трудный, и мы его уже прошли. Дальше - проще и интереснее.
Следующий на очереди этап - работа в мобильном приложении. После него - обзор и аналитика собранных агрономом данных и информации, которую предоставляет система.
Поднимитесь вверх страницы для переключения темы урока, либо выберете интересующий этап в левом меню.
Поздравляем!
Создав хозяйство, добавив отделения и поля - мы завершили самый трудозатратный этап. И на этом мы уже можем начинать пользоваться системой!
Вам доступны все инструменты и функции.
Поднимитесь вверх страницы для переключения темы урока, либо выберете интересующий этап в левом меню
После того, как мы закончили с заполнением сайта, нужно выехать на одно или несколько размеченных полей. Участники Вашего хозяйства и Вы можете выполнить обход при помощи мобильного приложения.
Мобильное приложение по Вашим координатам определит, на каком поле Вы находитесь.

Когда Вы окажетесь на поле, зайдите во вкладку «обход» в мобильном приложении. Чтобы начать обход – Вы должны войти в границу добавленного поля. В противном случае, сделать обход не получится.
Начните осмотр. При первом обходе на каждом добавленном поле, требуется указать возделываемую культуру, гибрид и дату сева.
Эта информация указывается для каждого поля только ОДИН раз, до уборки культуры.
Затем, нас попросят указать фазу развития и прикрепить к ней фотографию.
Фотографий можно прикрепить сразу несколько, для каждой новой фотографии нажимайте на значок фотоаппарата.

После заполнения данных о культуре мы попадаем на интерфейс обхода поля, где мы можем оповестить об угрозе, добавить заметку или зафиксировать уборку.
При нажатии «оповестить об угрозе», нам будет предложено:
- Выбрать из справочника болезнь, вредителя или сорняк.
- Вы можете как выбрать из списка, так и воспользоваться поиском (кнопка «искать в полном справочнике»).
- Указать кол-во (обращайте внимание на единицы измерения)
- Задокументировать фотографией угрозы.
После заполнения окна «оповестить об угрозе» и нажатия кнопки«продолжить отчет», мы вернемся на экран обхода поля.
Наша зафиксированная угроза отобразится в «Журнал обхода», и мы можем продолжить создавать отчет об угрозах и оставлять заметки.
После того, как мы НЕ ЗАВЕРШАЯ обход добавим одну или несколько угроз и заметок, нажимаем завершить обход.
ℹ На сайте он отобразится после того, как на телефоне появится интернет и обход будет загружен.
*Синхронизирован - обход уже загружен и виден на сайте.
*Ожидает - обход пока не отображается на сайте, и станет доступен после того, как на устройстве появится интернет.

Статус отправки обхода можно посмотреть в приложении «Полевод», в вкладке «Архив обходов».
Какие еще функции у приложения?
Мы сделали несколько обходов.
После того, как Вы завершили несколько обходов по полям, на сайте «Полевод» на вкладке «Мое хозяйство» отобразятся Ваши культуры, краткий список обходов и сводка по угрозам.
Ниже (и в видеоролике) бегло расскажем, как посмотреть сводку и проанализировать данные, собранные агрономами.
Аналитика собранных данных
Более подробнее ознакомиться со списком и результатами обходов Вы можете перейдя во вкладку «Список обходов».
В списке обходов мы можете использовать сортировку и фильтры, расположенные в верхней части страницы:
- По срокам выполнения
- По полям
- По культурам
- По отделениям
- По угрозам

*таким образом вы можете найти обходы конкретного сотрудника, узнать состояние культуры и т.д.
Нажав на интересующий обход, откроется его подробная информация. В ней отображены все данные, зафиксированные агрономом, а именно:
- Кто и когда выполнил обход
- Культура и фаза роста
- Результаты замеров (глубина почвообработки, глубина заделки семян, биологическая урожайность)
- Зафиксированные на поле угрозы, их кол-во, ЭПВ и потенциальное влияние на урожайность
- Агропроблемы (тех.огрехи, природный ущерб, дефицит питания) с указанием зон повреждения
- Вероятная потеря урожайности
- Голосовые и текстовы заметки от агронома

Нажмите «развернуть карту», чтобы увидеть траекторию движения агронома и места, где были зафиксированы угрозы.

Перейдите на вкладку «угрозы по культурам» в левом меню, чтобы увидеть общую сводку по текущим угрозам и их список в разрезе культур.
В нем вы увидите следующие сводные данные:
- Возможный процент потерь по культуре
- Список полей, занятых культурой
- Детализацию по каждой угрозе:
- На какой площади распространена угроза
- На каких полях была обнаружена
- Процент потерь от этой угрозы
- Все фотографии и обходы, в которых была обнаружена эта угроза
- Рекомендованные препараты, подобранные на основе Д/В

О каждой угрозе и препарате вы можете подробно прочитать в базе знаний Direct.Farm. Для этого достаточно нажать на название интересующей угрозы или препарата, и откроется карточка с подробным описанием.
Вы озакомились с основными принципами работы в Полеводе. Теперь, перейдите на вкладку «Инструменты» в меню этой страницы, чтобы найти больше интересных функций и узнать подробнее о работе с каждой из них.
Желаем вам приятного использования!